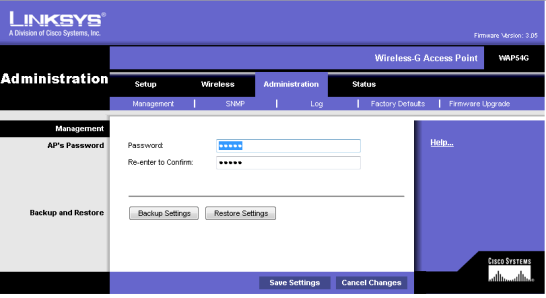Tips Memilih Hard Disk Komputer
Hard disk merupakan kebutuhan mutlak bagi pengguna komputer
karena perangkat keras ini ibarat memori dalam otak manusia, penyimpanan
semua data yang kita miliki.
Tidak hanya dokumen, tetapi juga gambar, musik, dan video. Program-program komputer, preferensi situs-situs favorit, bahkan sistem operasi Anda—semuanya disimpan dalam hard disk komputer.
Jika hard disk rusak, kita bisa kehilangan semua data penting itu. Itulah alasan kenapa sebagian besar orang memiliki sistem pencadangan (backup). Mereka memiliki hard disk lain dan menyalin semua file penting ke dalam hard disk tersebut.
Yang menjadi pertanyaan adalah seberapa besar hard disk yang kita butuhkan? Untuk menjawab pertanyaan ini, kita perlu mengetahui bahwa semua data yang dapat disimpan di hard disk diukur berdasarkan besar dokumennya.
Kapasitas data yang dibutuhkan oleh dokumen teks sangat kecil, sedangkan gambar lebih besar, musik bahkan lebih besar lagi, dan video merupakan yang terbesar dari semuanya.
Hard disk ibarat sebuah timbangan. Perangkat ini tidak mengetahui perbedaan jenis setiap benda yang ada di atasnya; hanya ukurannya saja yang bisa dia bedakan.
Namun bukan dalam kilogram atau ons, sebuah hard disk mengukur benda berdasarkan skala megabyte (MB), gigabyte (GB), dan terabyte (TB.)
Secara garis besar, 1 megabyte sama dengan 1 juta byte, 1 gigabyte sama dengan 1 miliar byte, dan 1 terabyte sama dengan 1 triliun byte.
Lalu, apa artinya ukuran ini untuk Anda? Jika Anda perlu memindahkan file antarkomputer atau hard disk dengan tujuan untuk mencadangkan beberapa file saja, Anda dapat melakukan ini dengan hard disk yang berkapasitas lebih kecil (seperti Hard Disk Expansion 500 GB).
Jika ingin mencadangkan seluruh isi komputer, atau bahkan beberapa komputer sekaligus, atau jika menyimpan banyak file video atau audio, kita memerlukan hard disk berkapasitas lebih besar, seperti Hard Disk Desktop Backup Plus 1 TB atau lebih besar lagi.
Pertanyaan selanjutnya; apakah hard disk itu bisa bekerja dengan PC atau Mac? Beberapa jenis hard disk sudah diformat untuk bisa bekerja dengan PC atau dengan Mac. Namun pada dasarnya hard disk apa pun dapat diformat ulang untuk bekerja dengan semua jenis komputer.
Contoh jenis hard disk yang bisa langsung digunakan pada dua komputer yang berbeda tanpa perlu format ulang adalah Wireless Plus karena sifatnya yang nirkabel.
Hal penting yang perlu diingat adalah, jika Anda memformat ulang sebuah hard disk, setiap file yang ada di hard disk itu akan dihapus. Jadi, pastikan Anda sudah menyalin semua file di suatu tempat yang aman sebelum memformat ulang!
Berikut adalah empat cara untuk menyambungkan hard disk ke komputer:
Piringan yang ada di dalam hard disk akan berputar. Semakin cepat piringan itu berputar, semakin cepat pula komputer dapat menemukan file yang dicari.
Umumnya hard disk dengan kecepatan 7.200 rpm lebih cepat dibandingkan dengan hard disk yang memiliki kecepatan 5.400 rpm. Untuk hard disk eksternal, kita hampir tidak akan melihat ada perbedaan.
Namun untuk hard disk internal, kita akan melihat sedikit perbedaannya pada file dan aplikasi yang lebih kecil, tetapi akan tampak jelas dengan file dan aplikasi yang berukuran besar.
Jadi, apakah sebaiknya memilih hard disk internal atau eksternal? Hard disk internal menyediakan penyimpanan internal dengan kecepatan tertinggi. Adapun hard disk eksternal memberikan penyimpanan dengan fleksibilitas yang lebih besar dan tersedia kapan pun kita membutuhkannya.
Masing-masing pilihan itu memiliki keunggulan dan kekurangannya sendiri-sendiri. Hard disk internal, seperti Laptop SSHD, harus diinstalasi secara fisik dengan membuka casing komputer atau laptop—suatu hal yang agak merepotkan untuk sebagian besar orang.
Hard disk eksternal tersambung ke komputer melalui kabel USB atau FireWire, contohnya Backup Plus, atau bisa diakses melalui Wi-Fi/nirkabel, contohnya Wireless Plus.
Hal ini tentunya memungkinkan kita untuk membawa serta file ke mana saja, mentransfernya ke komputer lain, atau langsung menambahkan penyimpanan ke komputer atau perangkat mobile tanpa harus direpotkan dengan masalah teknis.
Jadi, ingat untuk selalu mencadangkan data-data penting, dan semoga memilih hard disk tidak lagi menjadi hal yang memusingkan untuk Anda.
Tidak hanya dokumen, tetapi juga gambar, musik, dan video. Program-program komputer, preferensi situs-situs favorit, bahkan sistem operasi Anda—semuanya disimpan dalam hard disk komputer.
Jika hard disk rusak, kita bisa kehilangan semua data penting itu. Itulah alasan kenapa sebagian besar orang memiliki sistem pencadangan (backup). Mereka memiliki hard disk lain dan menyalin semua file penting ke dalam hard disk tersebut.
Yang menjadi pertanyaan adalah seberapa besar hard disk yang kita butuhkan? Untuk menjawab pertanyaan ini, kita perlu mengetahui bahwa semua data yang dapat disimpan di hard disk diukur berdasarkan besar dokumennya.
Kapasitas data yang dibutuhkan oleh dokumen teks sangat kecil, sedangkan gambar lebih besar, musik bahkan lebih besar lagi, dan video merupakan yang terbesar dari semuanya.
Hard disk ibarat sebuah timbangan. Perangkat ini tidak mengetahui perbedaan jenis setiap benda yang ada di atasnya; hanya ukurannya saja yang bisa dia bedakan.
Namun bukan dalam kilogram atau ons, sebuah hard disk mengukur benda berdasarkan skala megabyte (MB), gigabyte (GB), dan terabyte (TB.)
Secara garis besar, 1 megabyte sama dengan 1 juta byte, 1 gigabyte sama dengan 1 miliar byte, dan 1 terabyte sama dengan 1 triliun byte.
Lalu, apa artinya ukuran ini untuk Anda? Jika Anda perlu memindahkan file antarkomputer atau hard disk dengan tujuan untuk mencadangkan beberapa file saja, Anda dapat melakukan ini dengan hard disk yang berkapasitas lebih kecil (seperti Hard Disk Expansion 500 GB).
Jika ingin mencadangkan seluruh isi komputer, atau bahkan beberapa komputer sekaligus, atau jika menyimpan banyak file video atau audio, kita memerlukan hard disk berkapasitas lebih besar, seperti Hard Disk Desktop Backup Plus 1 TB atau lebih besar lagi.
Pertanyaan selanjutnya; apakah hard disk itu bisa bekerja dengan PC atau Mac? Beberapa jenis hard disk sudah diformat untuk bisa bekerja dengan PC atau dengan Mac. Namun pada dasarnya hard disk apa pun dapat diformat ulang untuk bekerja dengan semua jenis komputer.
Contoh jenis hard disk yang bisa langsung digunakan pada dua komputer yang berbeda tanpa perlu format ulang adalah Wireless Plus karena sifatnya yang nirkabel.
Hal penting yang perlu diingat adalah, jika Anda memformat ulang sebuah hard disk, setiap file yang ada di hard disk itu akan dihapus. Jadi, pastikan Anda sudah menyalin semua file di suatu tempat yang aman sebelum memformat ulang!
Berikut adalah empat cara untuk menyambungkan hard disk ke komputer:
- USB
USB adalah jenis sambungan yang paling umum. Anda tidak perlu mempersiapkan apa pun. Cukup tancapkan, komputer akan langsung mengenali hard disk, kemudian Anda dapat membaca serta menyimpan file dalam seketika. - FireWire
Jenisnya plug-and-play seperti USB, FireWire 800 jauh lebih cepat, sehingga cara ini begitu populer di kalangan profesional untuk mentransfer file video untuk produksi. - SATA
SATA adalah sambungan standar untuk hard disk internal. SATA menghadirkan kecepatan transfer file paling tinggi untuk format apa pun. - eSATA
Sambungan yang tidak terlalu umum tetapi memiliki kinerja yang tinggi dan biasanya ditemukan di PC. Sambungan eSATA berkinerja tinggi dengan kecepatan yang hampir sama dengan hard disk internal. - Wireless
Jenis sambungan ini benar-benar unik karena tidak membutuhkan kabel! Oleh karena itu, hard disk jenis ini selain bisa disambungkan dengan PC atau Mac, juga bisa digunakan pada perangkat mobile, contohnya iPhone, iPad, Android dan lainnya.
Piringan yang ada di dalam hard disk akan berputar. Semakin cepat piringan itu berputar, semakin cepat pula komputer dapat menemukan file yang dicari.
Umumnya hard disk dengan kecepatan 7.200 rpm lebih cepat dibandingkan dengan hard disk yang memiliki kecepatan 5.400 rpm. Untuk hard disk eksternal, kita hampir tidak akan melihat ada perbedaan.
Namun untuk hard disk internal, kita akan melihat sedikit perbedaannya pada file dan aplikasi yang lebih kecil, tetapi akan tampak jelas dengan file dan aplikasi yang berukuran besar.
Jadi, apakah sebaiknya memilih hard disk internal atau eksternal? Hard disk internal menyediakan penyimpanan internal dengan kecepatan tertinggi. Adapun hard disk eksternal memberikan penyimpanan dengan fleksibilitas yang lebih besar dan tersedia kapan pun kita membutuhkannya.
Masing-masing pilihan itu memiliki keunggulan dan kekurangannya sendiri-sendiri. Hard disk internal, seperti Laptop SSHD, harus diinstalasi secara fisik dengan membuka casing komputer atau laptop—suatu hal yang agak merepotkan untuk sebagian besar orang.
Hard disk eksternal tersambung ke komputer melalui kabel USB atau FireWire, contohnya Backup Plus, atau bisa diakses melalui Wi-Fi/nirkabel, contohnya Wireless Plus.
Hal ini tentunya memungkinkan kita untuk membawa serta file ke mana saja, mentransfernya ke komputer lain, atau langsung menambahkan penyimpanan ke komputer atau perangkat mobile tanpa harus direpotkan dengan masalah teknis.
Jadi, ingat untuk selalu mencadangkan data-data penting, dan semoga memilih hard disk tidak lagi menjadi hal yang memusingkan untuk Anda.